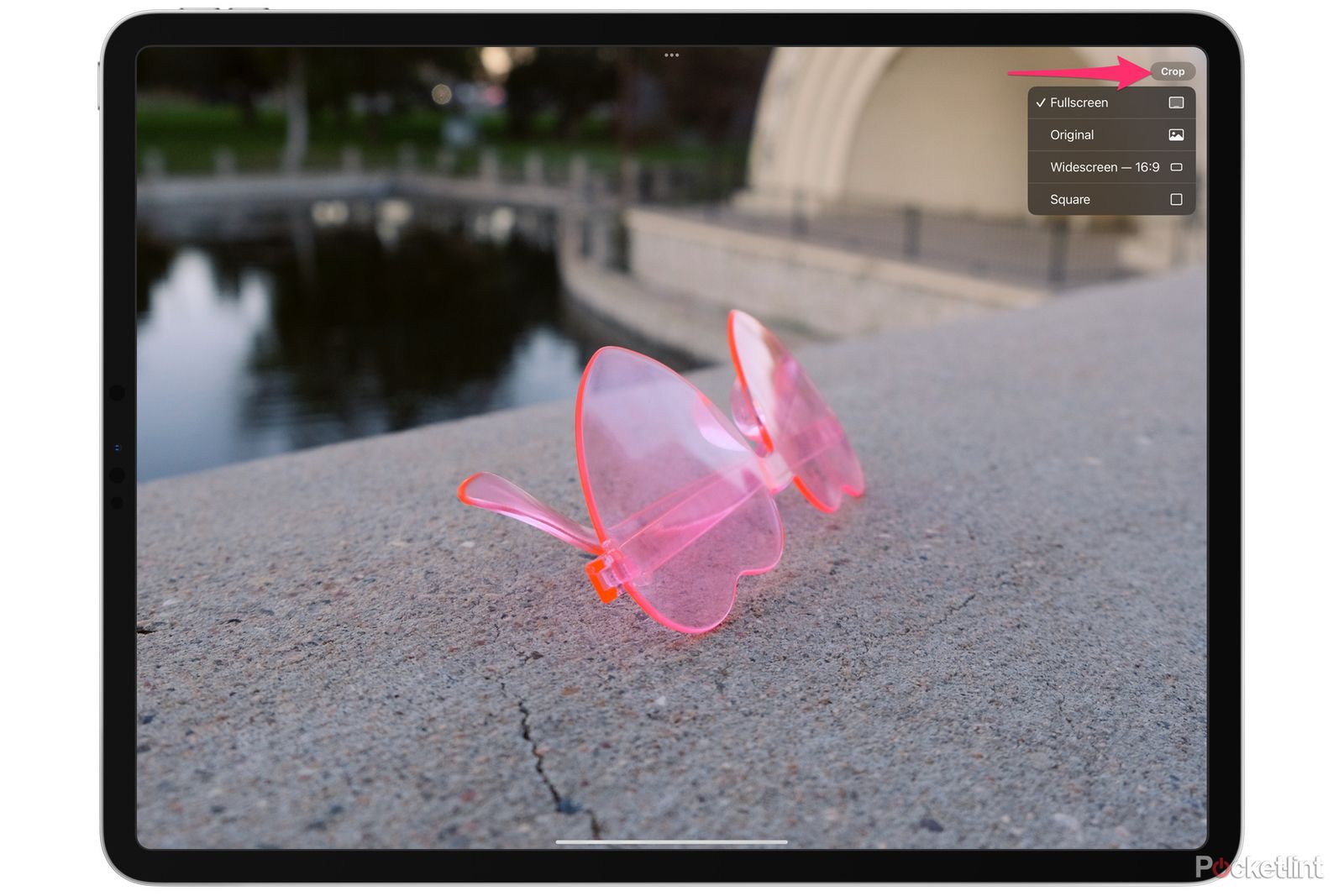Key Takeaways
- iPad users can now customize their lock screen with widgets and personalized clock options, just like iPhone users in iOS 16.
- Interactive widgets are now available on iPadOS 17, allowing you to perform actions directly from the widget without opening the associated app.
- iPad users can now connect an external webcam to their device for video calls. It works on any iPad model with a USB-C port.
It's been over a month since Apple released iPadOS 17 for its tablet lineup. The update was released simultaneously with iOS 17 for the iPhone and similar updates for the rest of Apple's hardware lineup. The recent updates add plenty of new features to the iPhone and iPad, such as improved widgets, new FaceTime features, and the ability to share AirTags with friends and family.
And while there's a lot of feature overlap between the respective updates, there are still a few features for iPad users to discover. For example, did you know you can now connect a webcam to your iPad and use it for video calls? Or what about the ability to put widgets on your lock screen?
Both are true and incredibly awesome. Below are some of my favorite hidden features in iPadOS 17 that I use all the time, along with some features that overlap between the iPhone and iPad.
A completely customizable lock screen
The first major addition to the iPad in iPadOS 17 is the ability to customize your lock screen in the same manner that Apple added to the iPhone's lock screen in iOS 16. That means in addition to picking a wallpaper, you can add a column of widgets to the left side of the screen and customize the font and color of the clock (complete with another widget above it).
The easiest way to create a new lock screen is to open the Settings app and select Wallpaper > +Add New Wallpaper. Alternatively, you can long-press on your lock screen.
From there, you can select a new wallpaper, be it one you've saved to your photos library or one that Apple's included in iPadOS 17. On the left side of the screen is a column you can tap to add widgets from any compatible apps you have installed on your iPad. If you select the clock, you'll see the various font and color options. Select the box above the clock to place another widget there, if you'd like.
Interactive widgets are all the rage
Adding widgets to the lock screen is a new feature in iPadOS 17, joining the ability to add widgets to the iPad's home screen that launched in a previous update. Until now, however, regardless of where the widget lived, it was merely a place to view information from a specific app. For example, if you were using the Music widget, it would show you various artists and playlists you could play, but tapping on an item would launch the Music app before it started to play.
However, developers can update their apps to have interactive widgets with iPadOS 17, iOS 17, and MacOS Sonoma. So, instead of launching the Music app, tapping on the same widget would now just start playing music. The same goes for marking tasks as complete from the Reminders app, or even controlling smart devices in the Home app.
Give it a try after adding widgets to your Lock or home screen, and you'll immediately see the difference and benefit.
Use a webcam for video calls
After adding true external monitor support for iPads using Apple's M1 or M2 processor last year, Apple has expanded the iPad's support for accessories by adding the ability to use an external webcam with the iPad for video calls. Webcam support will work on any iPad model that has a USB-C port.
To use the feature, you only need to connect the webcam directly to the iPad via its charging port, either by directly plugging it in or using a USB-C hub. To test out the connection, you can open the FaceTime app with a webcam connected to the iPad, and you should immediately see the camera feed visible instead of one from the front-facing camera.
Turn your iPad into an external monitor
You can use your iPad as an external monitor for another device, be it a gaming console like a Nintendo Switch or even an Apple TV with an app to read an incoming HDMI signal and an inexpensive video capture card. The Orion app is free and will work with a capture card to display an incoming HDMI feed, and you can find a video capture card (like this one) for around $20 on Amazon.
Once you have the app installed and a video capture card, connect it to your iPad via its USB-C port, plug the device - say a Nintendo Switch - into the video capture card's HDMI port, and then open the app.
I've tested using my 2021 iPad Pro as a display for an Xbox Series X, Nintendo Switch, and Apple TV with great results. Audio even plays through your iPad's speakers. It's a pretty cool, albeit niche, feature.
Add PDFs to the Notes app
If you deal with a lot of PDFs, you surely know there are a lot of apps that promise to make it easier to organize and edit them. Well, you can add another app to that list: Apple Notes. That's right, you can now import PDF files into the Notes app, where you can then edit or draw on them using an Apple Pencil.
To add a PDF to the Notes app, open the PDF, select the Share button, and select Notes from the list of available apps. You'll be asked if you want to create a new note for the file or add it to an existing note. Then, when you want to edit or view the file, open the Notes app.
In an upcoming update to iPadOS 17, Apple is adding the ability to automatically identify and fill out any available fields.
Add links inline in the Mail app
This feature is also available on the iPhone with iOS 17, but it's worth mentioning for iPad users since they're more likely to have a keyboard attached to the tablet while triaging their inbox.
If that sounds like you, and you use the Mail app, then you'll be happy to know that you can now highlight some text in the body of an email and turn it into a link instead of having to paste the link in on its own, as had been the case as long as the iPad has existed. The result is a much cleaner body of text that your email recipients will surely thank you for.
To add a link, select the text you want to convert, then tap Add Link from the list of options. You can also right-click on the highlighted text if you're using a mouse/trackpad with your iPad. Paste the URL in, and you're done.
Features that are also available in iOS 17
Auto-delete annoying verification codes in Messages, Mail
Like the iPhone, the iPad has been able to autofill verification codes that are sent via text or email for a while now, which is very convenient on its own. But after the code is entered, and you've signed in to your account, you're left with a cluttered Messages app or inbox in the Mail app.
With a quick toggle of a setting, iPadOS 17 will automatically delete any message or email containing a verification code after it's been entered into an app or website.
You may be prompted to enable the feature the first time you receive a code via text or email, but to make sure it's turned on, in the Settings app, go to Passwords > Password options > Verification Codes and make sure the toggle switch is set to the On position.
Have Siri read an article to you
The next time you look at a very long page of text in Safari and don't really want to read it all, have Siri read it to you. You must trigger Siri by holding the side button or using the “Hey Siri/Siri” wake phrase followed by “Read this.” As long as the website supports Siri's Reader Mode, most of which do, Siri will start reading the article to you.
Or, if you'd rather not give a voice command, you can tap the Aa menu button and then select Listen to Page from the list of options.
A quicker way to crop a photo
The Photos app makes it super easy to crop a photo without even touching the Edit button. The next time you want to crop a photo, you can pinch-to-zoom on the picture while viewing it, and once you lift your hand off the screen, you'll see a Crop button show up in the top-right corner; tap it to complete the crop. If you want to keep the crop to a specific aspect ratio, you can long-press on the Crop button for more options.
Add your dog or cat to the Photos app
The Photos app now identifies and prompts you to name your pets, creating an album for your dog or cat while making it possible to search for any photos and videos your pet is in. In fact, I bet your iPad already has an album full of your four-legged friend. You can find it by selecting the People & Pets album. Once there, look for an album with your pet's face, select it, and then give your pet a name.